مقایسه Unity لینوکس اوبونتو با Modern UI ویندوز 8 (کپی شده)
این مقایسه البته یک مقایسه جامع از این دو سیستم عامل نیست و تنها به قابلیتهای کلیدی این دو واسط گرافیکی در دسکتاپ بازمیگردد.

- به کاربر اجازه دهد پنجرهها را به سادگی و آسان مدیریت کند.
- اجازه اجرای سریع و ساده برنامهها را فراهم کند.
- از قابلیتهای خوب برای جستجو سریع نرمافزارها و سایر آیتمهای سیستم برخوردار باشد.
- قابلیت جستجو سریع اطلاعات به شکل آنلاین را داشته باشد.
- خوب طراحی شده باشد و خوش سیما به نظر آید.
مدیریت خوب پنجرهها
ویندوز به شکل سنتی اجازه مدیریت پنجرهها را از طریق Task bar به کاربران میدهد. این نوار به شکل پیش فرض در پایین صفحه است، ولی میتوان جای آن را تغییر داد و به هر سه جهت دیگر منتقل نمود. اوبونتو نیز به خوبی قادر به مدیریت پنجرههاست و از Launcher به جای Task bar استفاده میکند. اما این نوار به سمت چسبیده و قابل جابجایی نیست:

جستجو در ابزارهای سیستم
دسترسی سریع به ابزارها و تنظیمات سیستم از طریق دسکتاپ بسیار ضروری است، زیرا لازم است در بسیاری موارد به سرعت برخی سخت افزارها را فعال یا غیر فعال کرد یا نحوه عملکرد آنها را تغییر داد. این ابزارها کلی در ویندوز در محیط Control Panel هستند که دسترسی به آنها در Modern UI از طریق Charm Bar یا جستجو این محیط در Start Screen مقدور است. همچنین برخی تنظیمات سخت افزارها نظیر WiFi با کلیک راست مقدور است. همین امکانات عیناً در Unity نیز وجود دارد و دسترسی به ابزارهای سیستم از طریق منو Power یا جستجو در Dash فراهم است.
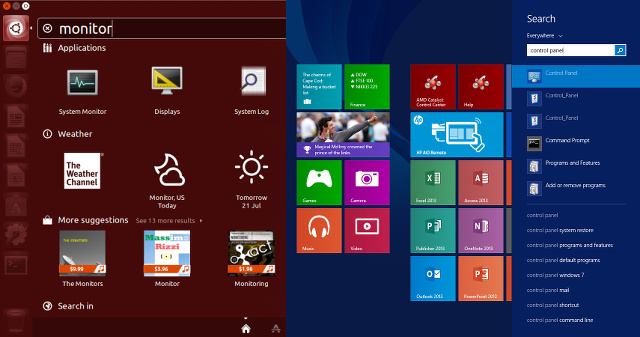

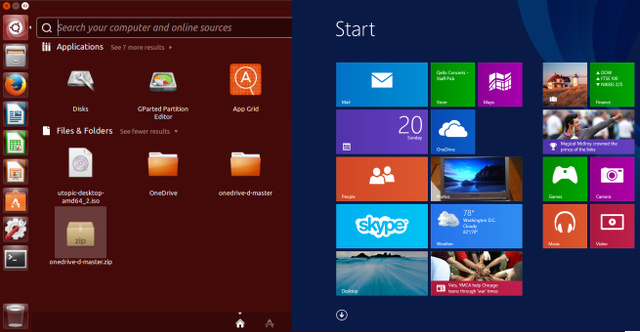
- ۱ نظر
- ۲۴ شهریور ۹۳ ، ۱۸:۲۷












